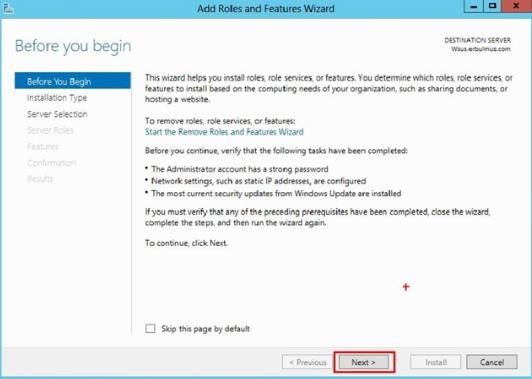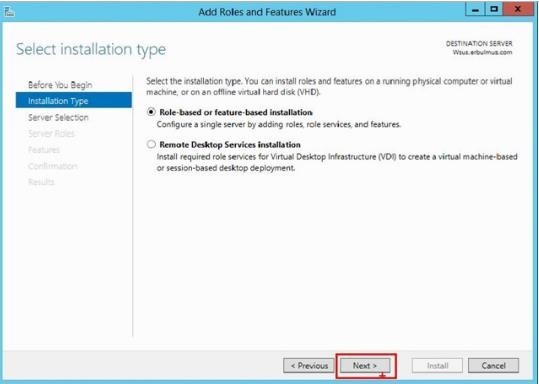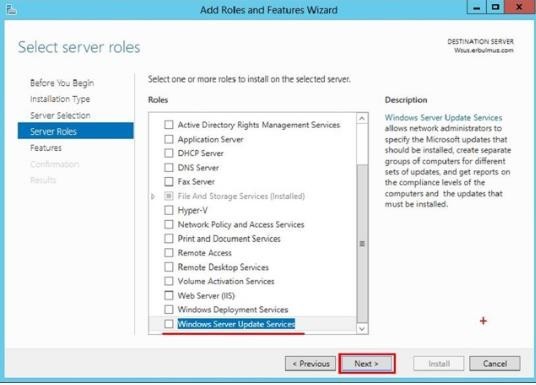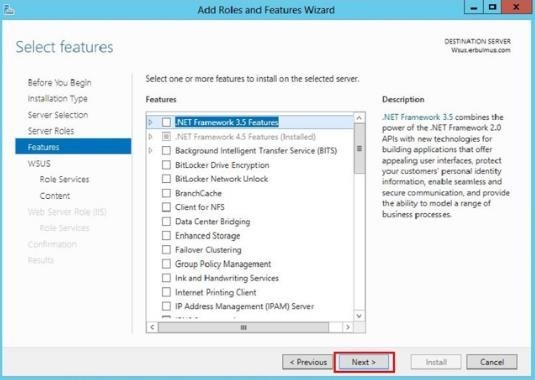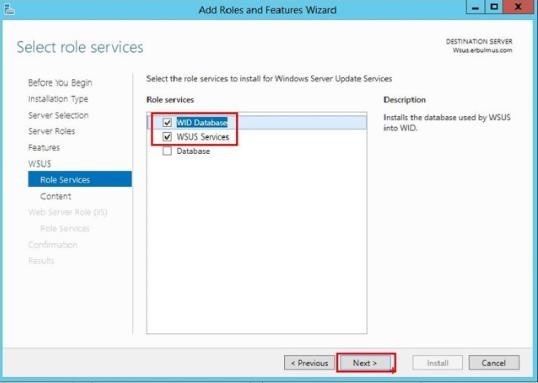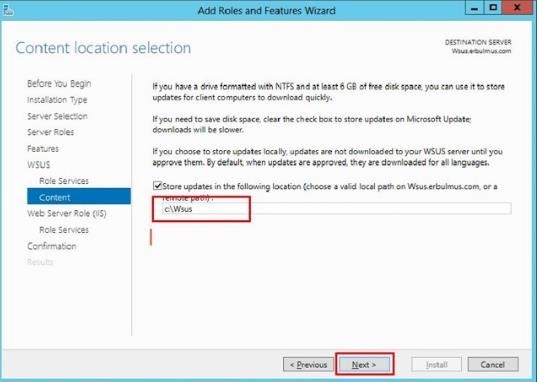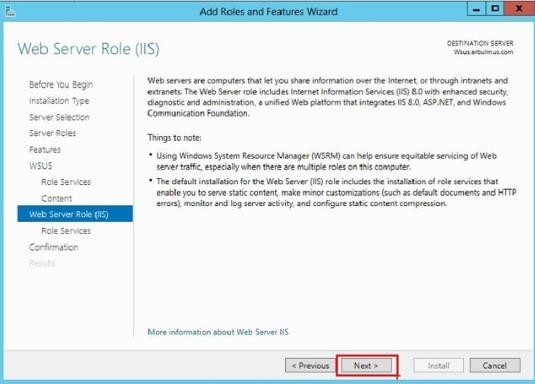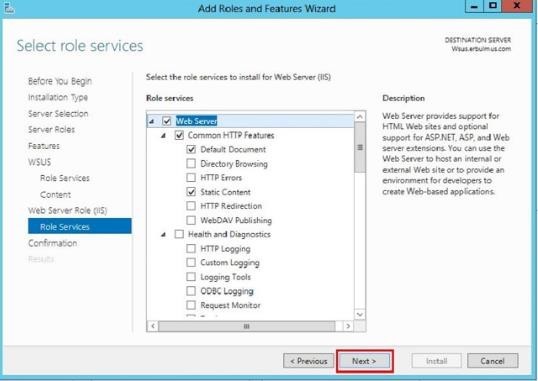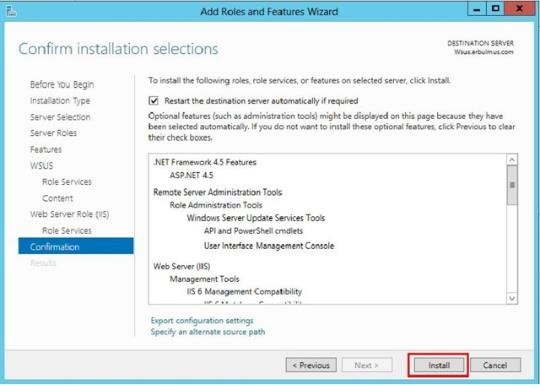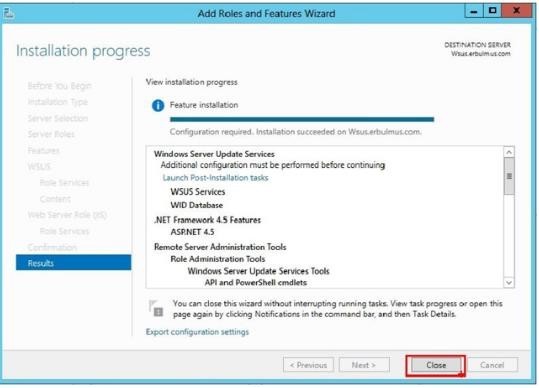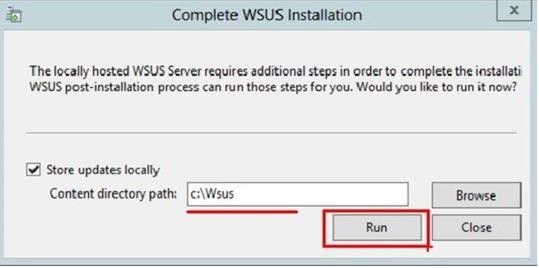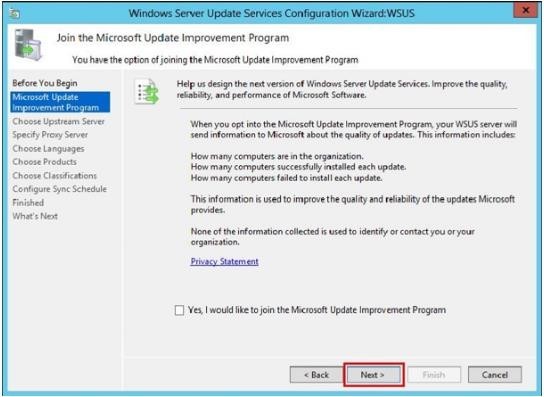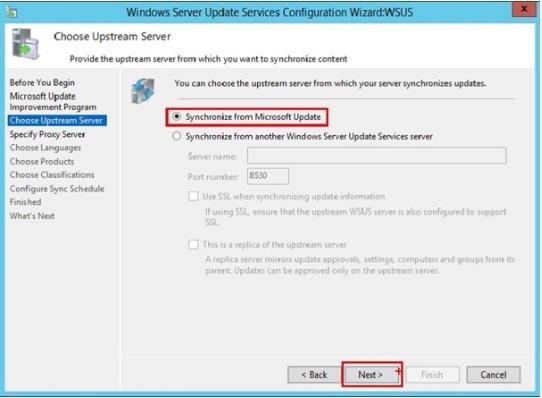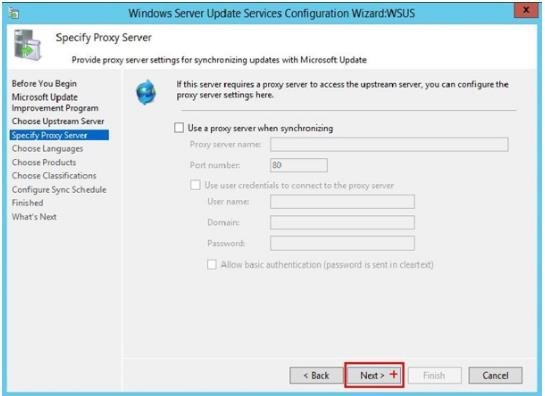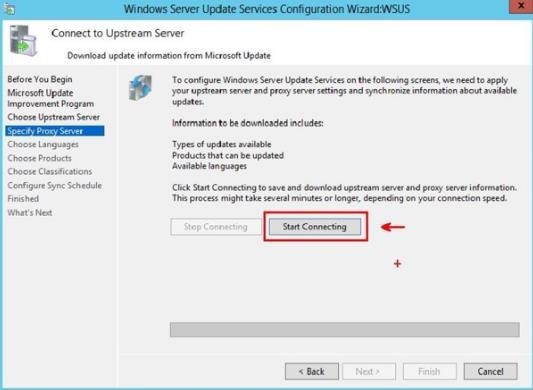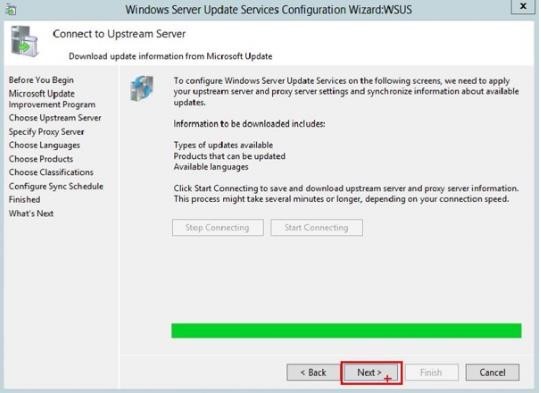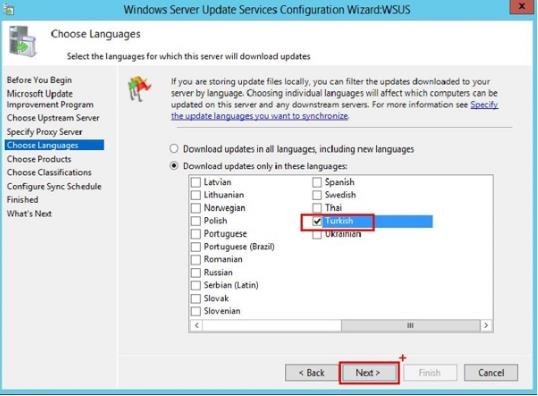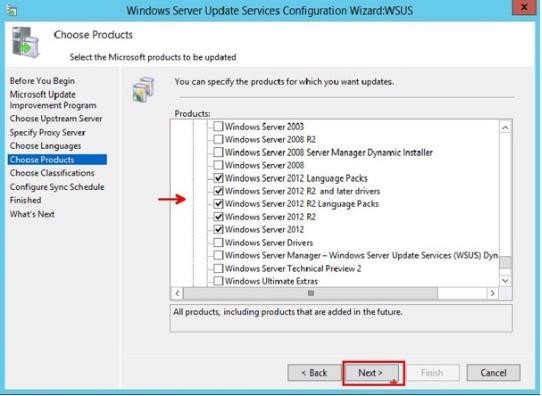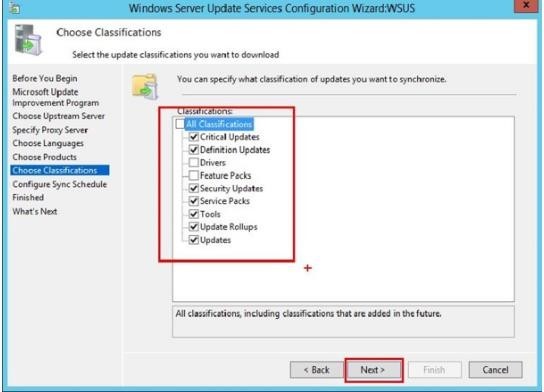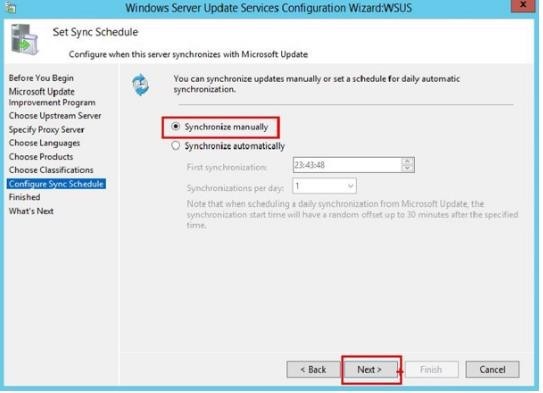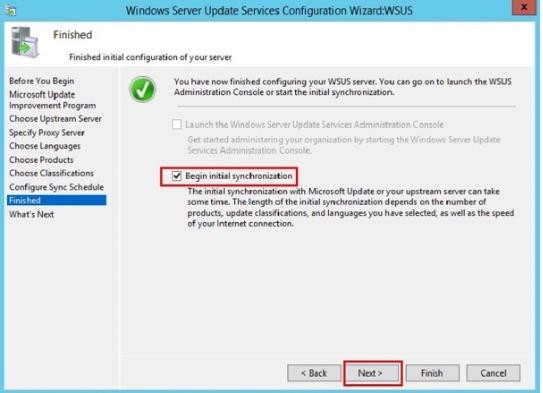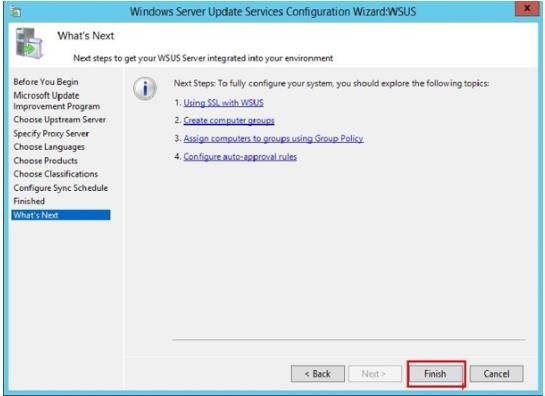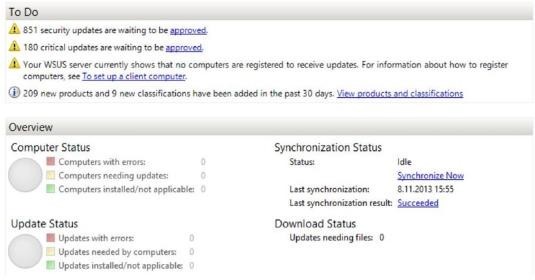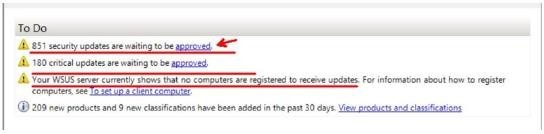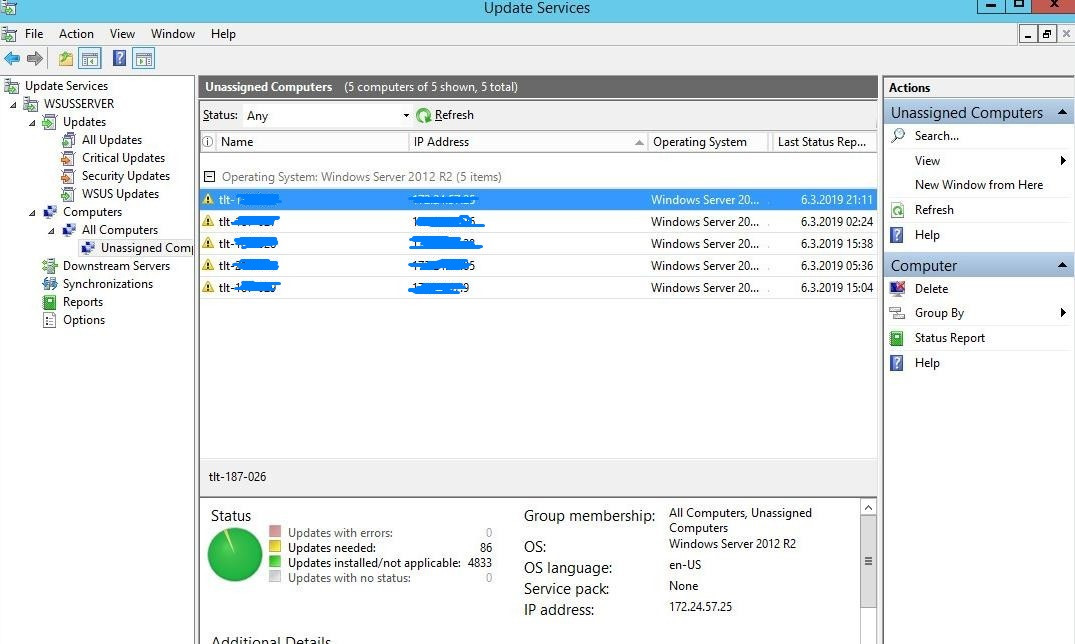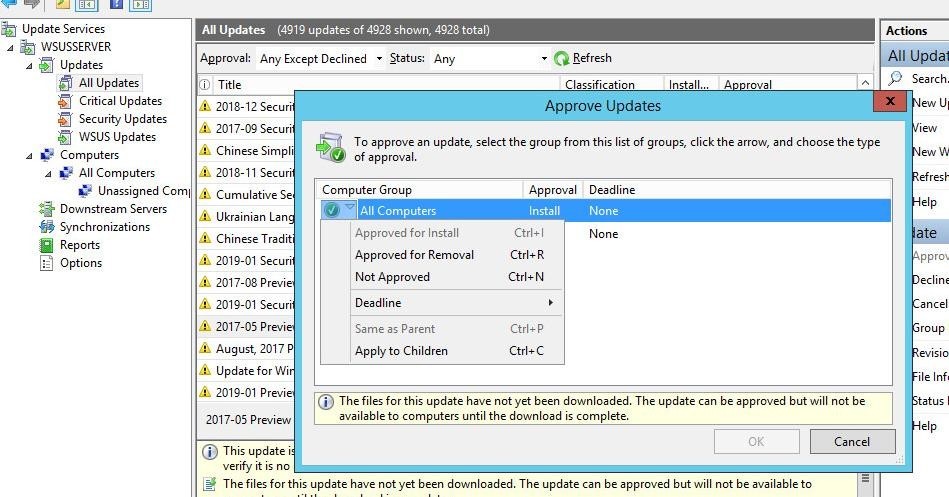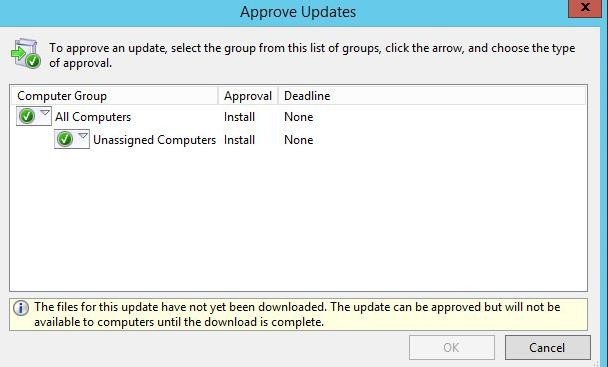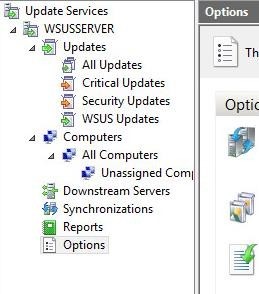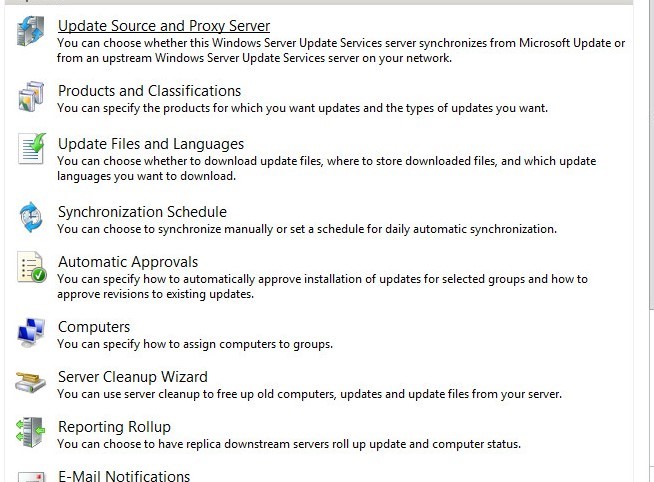WİNDOWN SERVER 2012 WSUS SERVER KURULUMU VE CLİENT ÜZERİNDEKİ İŞLEMLER
Windown Server 2012 Wsus Server Kurulumu ve Client Üzerindeki İşlemler
WSUS (Windows Server Update Services) kurulumu için ilk olarak Server Manager yönetiminde Dashboard
kısmından “Add roles and features” ı seçiyoruz.
“Next”diyoruz.
Role-based or Features-based Installation kurulumu bildiğimiz rol ve özelliklerin kurulumunu yapabileceğimiz bölümdür. “Next” diyorum.
Roles bölümünde iste WSUS (Windows Server Update Services) roles’u işaretliyorum.“Next” diyorum.
Biz kendi database ve wsus servisini bir arada kuracağımızdan dolayı WID Database ve WSUS Service seçeneğini seçiyoruz. “Next” diyoruz.
Sanal sunucu üzerinde işlem yaptığım için ben C: altında Wsus isimli bir klasörünün içinde
update’lerimi barındıracağım. “Next” diyerek ilerliyoruz.
Web server IIS Roles kuruyoruz.
Bu pencerede değişiklik yapmamiza gerek yok “Next” diyerek geçebiliriz.
Restart the destination server automatically if required seçeneğini işaretliyoruz. “Next” diyoruz.
Server Manager Dashboard‘an ekraninda Tools bölümüne gelerek oradan Windows Server Update Services‘e tıklıyoruz.
“Run”diyoruz.
“Next” diyoruz.
Kutucuğu işaretlerseniZ Microsoft tarafına istatislik bilgi gidecektir.Ben işaretlemeden “Next”
diyorum.
Update’leri microsoft tarafından alacağımızdan dolayı Synchronize from microsoft update diyerek ilerliyoruz.
Proxy kullanmayacağız. “Next” diyerek ilerleyebiliriz.
Connect to Upstream Server ekraninda gerekli bilgilerin ve Synchronize işlemlerini başlatmak için Start Connecting‘i seçip işlemi başlatıyoruz.
Kurulum bitti “Next” diyoruz.
Hangi dillerde update’leri indirmek istiyorsak yada ortamda hangi diller kullanılıyorsa o dilleri işaretlememiz gerekmektedir. (İngilizce ve Turkce seçiyoruz)
Uptade geçilecek işletim sistemlerini seçiyoruz. “Next” diyoruz.
Configure Sync Schedule ekranında Windows Update Services sunucumuzun update işlemleri
katagori olarak düzenleyebiliriz. Burada ihtiyacımız olan update’leri belirliyoruz.”Next” diyoruz
Senkronizasyon işlemi nasıl yapılsın yada hangi günlerde yapılsın gibi işlemleri yapabiliriz. Değişiklik yapmadan devam ediyoruz. “Next” diyorum.
“Begin initial Synhronization” kutucuğunu işaretliyerek senkronizasyon işlemini başlatıyoruz.
Finish diyoruz.
Yukaridaki resmin sol üst bölümündeki “Synchronize Now” linkine tıklıyoruz.
Synchronize Now işleminden sonra security update ve critical update’ler buldu.
Fakat 3. uyarıda ise Your Wsus server currently shows that no computers are registerede to receive update. uyarsında Windows Update Services kurulumu yapıldı ama bu hiç bir client makinamız bilmiyor bu servisi client bilgisayarlarımıza tanıtmamız gerekir. Bu işlem ise Group Policy Management üzerinden yapılmaktadir.
Gpedit.msc diyerek Local Group Policy Managemen bölümüne giriyoruz. Computer Configuration tabından Policies – Administrative Templates -Windows components – Windows Update tıklıyoruz.
Bizim işimize;
Configure Automatic Update ve Specify intranet Microsoft update service location yarıyacaktır.
Configure Automatic Update: Update’ler hangi gün ve hangi saatler indirilsin nasıl kurulsun diyebiliyoruz. Specify intranet Microsoft update service location: Update sunucumuzun kim olduğunu belirtiyoruz.
Configure Automatic Update Ben Auto download and notify for install olarak ayarladım yani otomatik olarak indir ve kurulum yapılsın mı diye sor.
Diğerlerinin açıklaması;
Notify for download and notify for install: Yeni update geldiğinde indiriyim mi diye sor ve indirdikten
sonrada kurulumu yapılsın mı diye sor.
Auto download and schedule the install: Hiç bir şey sorma otomatik olarak indir ve benim aşağıdaki
bölümde belirteceğim gün ve saatte kurulumu yap (seçeceğimiz seçenek bu)
Allow local admin to choose setting: Local admin nasıl istiyorsa update’leri one indirip kurulumu
yapsın.
“Apply” diyoruz.
Specify intranet Microsoft update service location
Yine önce Policy’i “Enable” ediyoruz. Bu kısımda Windows Server Update Services kim olduğunu söylüyoruz.
Her iki yerde aynı adresi giriyoruz. Birincisi Wsus sunucu ki olduğu ikincisi ise update’ler ile ilgili raporlarını o adrese bildiriyoruz.
http://192.168.22.77:8530
Update’leri kontrol etmeyen makinalarda ise bir komut ile o makinayı tetikleyebiliyoruz.( Hem client üzerinde hemde server üzerinde)
” Wuauclt.exe /reportnow /detectnow “
All Updates kısmına geliyoruz ister tek tek, istersek tümünü seçerek update’leri kurabiliyoruz. Ben tümünü seçip “Approved for install “diyorum
“Ok” diyoruz.Update kurulumunu başlatmış bulunuyoruz.
Update Services kısmından Options tıklıyoruz.
Update Source and proxy server: ilk konfigürasyon yapıldığı yer update’leri microsoft tarafından aldığımızı gönderen yerdi. Proxy ayarlarınıda yapıldığı yer aynı zamanda
Products and classifications: konfigürasyon sırasında yeni bir ürün yüklediniz sunucunuza mesela exchange server onunla ilgili update’leride indir dediğimiz yerdir.Aynı zamanda ne tür update’leri indirmesini bu kısımdan değiştirebiliriz.
Update files and languages: Bu kısımda ortama farklı dilde işletim sistemi eklediğinde değişiklik yapabileceğimiz kısımdır.
Automatic Approvals: Update’ler ile ilgili ayarları otomatik halde yada manuel olarak “Approva “edebiliyorduk.
Synchronizations Schedule: sekronizasyon ile ayarların yapıldı kısım.
Computers: Bu bölümde update’ler ile ilgili grouplar oluşturabiliyorduk ve grouplara göre update işlemlerini düzenleyebiliyoruz.
Server cleanup Wizard: Kullanılmayan ve ihtiyaç duyulmayan update’lerin bu kısımdan temizleyebiliriz.
Reporting Rollup: Alınan raporların içinde serverla ilgili bilgileri istiyorum veya istemiyorum diyebiliyoruz.
E-mail Notifications: Sekronizasyon yapıldığı zaman belirli kişilere mail gönderilsin yada belli aralıklarda rapor alınsın gibi uyarıları yönettiğimiz kısımdır.
Microsoft update Improvement Program: Bu bölüme kurulum başında bakmiştık, Microsoft tarafına istatislik bilgi gönderecektir.Biz işareti kaldırmıştık.
Personalization: Update’leri nerden aldığını izlediğimiz kısım
Wsus server configuration Wizard: İlk konfigürasyon sihirbazını tekrar çalıştırıyor.